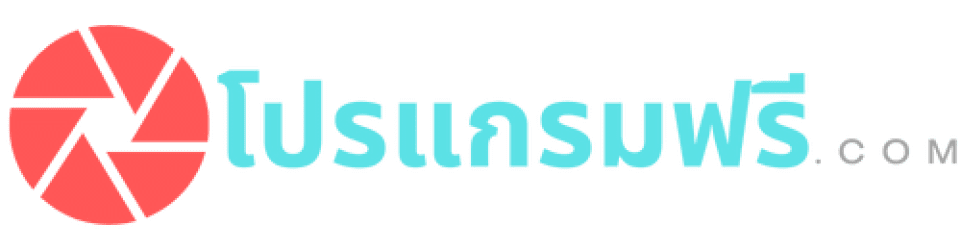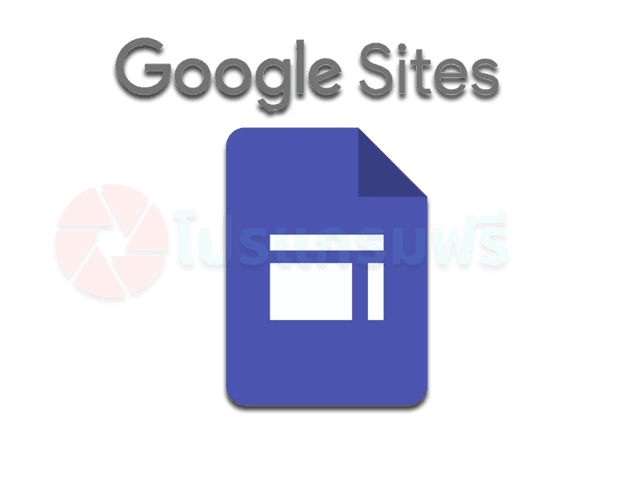
สมัครเปิดการใช้งานเว็บไซต์ Google Sites

1. ไปที่เว็บ https://sites.google.com กรอกที่อยู่อีเมล์และรหัสผ่านที่คุณสมัครลงไปเมื่อกรอกเรียบร้อยแล้วเลือกลงชื่อเข้าใช้งาน

2. เลือก “สร้าง” เพื่อทำการสร้างเว็บไซต์

3. เลือกเทมเพลตหรือรูปแบบเว็บไซต์ของคุณ แนะนำให้เลือกแม่แบบที่ว่างเปล่า เนื่องจากในส่วนนี้เราจะไม่สามารถมาปรับแต่งแก้ไขตามใจชอบได้ ส่วนที่เราสามารถแก้ไขได้คือส่วนที่ระบบกำหนดมาให้
4. ตั้งชื่อเว็บไซต์เมื่อเรากรอกชื่อเว็บไซต์ลงไปชื่อเว็บไซต์ที่กรอกก็จะเป็นตำแหน่งที่อยู่ URL ของเว็บไซต์ด้วย แต่ถ้าไม่ชอบใจยังไงก็สามารถแก้ไขหรือปรับเปลี่ยนได้
5. เลือกธีมสามารถเลือกธีมที่ต้องการได้ตามใจชอบเลย เพราะเราสามารถมาแก้ไจส่วนนี้ได้
ตัวเลือกเพิ่มเติม คือ รายละเอียดเกี่ยวกับเว็บไซต์ของคุณ

6. กรอกข้อความที่เห็นในภาพลงไปในช่องว่าง เพื่อเป็นการตรวจสอบว่าคุณเป็นมนุษย์จริงๆไม่ใช้โปรแกรมหรือบอท

7. เมื่อกรอกรายละเอียดข้างต้นลงไปแล้วก็เลือกสร้างได้เลย

เพียงเท่านี้เราก็สามารถสร้างเว็บไซต์ได้ง่ายๆแถมยังฟรีอีกด้วย บทความต่อไปเราจะค่อยๆมาเรียนรู้การใช้งานเบื้องต้อนกัน
วิธีสร้างหน้าเว็บใหม่

1. ไปที่หน้าเว็บไซต์ของคุณ เช่น sites.google.com/site/phakamatblog เลือก “หน้าเว็บใหม่”

2. ตั้งชื่อหน้าเว็บของคุณอาจจะเป็นหัวข้อของเนื้อหาในหน้าเว็บ
3. เลือกเทมเพลตควรเลือกให้เหมาะกับเนื้อหาในหน้าเว็บของคุณ
4. ตำแหน่งการวางของหน้าเว็บจะให้อยู่ส่วนไหน
5. เลือกสร้างเพื่อทำการสร้างหน้าเว็บใหม่

6. ชื่อหัวข้อความเว็บ
7. ส่วนใส่เนื้อหาในหน้าเว็บ
8. สามารถใช้เครื่องมือปรับแต่งแก้ไขข้อความหรือแทรกวิดีโอรูปภาพต่างๆได้
9. เมื่อเขียนข้อความในหน้าเว็บเรียบร้อยแล้วเลือกบันทึกเพื่อดูผลลัพธ์ได้เลย

เพียงเท่านี้ก็สามารถสร้างหน้าเว็บได้แล้ว แต่ถ้าหน้าเว็บยังไม่ถูกใจก็สามารถคลิกที่รูปภาพดินสอในกรอบสี่เหลี่ยมหมายเลข 10 เพื่อแก้ไขได้ด้วย
การตั้งค่าทั่วไป Google Sites
ก่อนอื่นให้คุณเข้าสู่ระบบและที่ไซต์ของคุณที่สร้างไว้แล้ว

1. เลือก “เพิ่มเติม”
2. คลิกที่จัดการไซต์เพื่อไปยังหน้าการตั้งค่าทั่วไป

3. สามารถเปลี่ยนแปลงชื่อไซต์และกำหนดได้ด้วยว่าต้องการจะให้แสดงชื่อไซต์หรือไม่ได้ด้วย
4. อธิบายเกี่ยวกับไซต์ของคุณ เช่น เกี่ยวกับการสร้างเว็บ ก็อาจจะเขียนแบบย่อเกี่ยวกับการสร้างเว็บลงไปก็ได้
5. ในไซต์ของคุณมีเนื้อหาสำหรับผู้ใหญ่หรือไม่ ถ้าไม่มีก็ไม่ต้องติ๊กเลือกในส่วนนี้
6. หน้าเริ่มต้นก็คือหน้าที่เมื่อมีการเข้าไปที่ไซต์ของคุณแล้วต้องการจะให้หน้าเว็บไหนแสดง
7. ในส่วนนี้จะแสดงพื้นที่ของไซต์ที่คุณใช้งานไปแล้ว

8. เราจะลองมาดูกันทีละปุ่มค
คัดลอกไซต์ : ก็คือการสร้างไซต์ขึ้นมาอีกไซต์หนึ่งโดยจะคัดลอกจากไซต์นี้เป็นต้นแบบ
เผยแพร่ไซต์นี้เป็นเทมเพลต : จะเป็นการแบ่งปันเทมเพลตของคุณให้ผู้อื่นสามารถนำไปใช้งานได้
ลบไซต์นี้ : ตรงกับชื่อปุ่มเลยค่ะก็คือการลบไซต์ของคุณซึ่งจะยังสามารถกู้คืนได้ใน 30 วัน
9. เป็นการเปิดใช้งานตัวนับสถิติของไซต์
10. เป็นเครื่องมือสำหรับผู้ดูแลไซต์ค่ะ จะไม่ขอเขียนอะไรในส่วนนี้ เนื่องจากสามารถเรียนรู้ได้จากลิงก์เรียนรู้เพิ่มเติมเลย
11. เลือกภาษาที่แสดงผลบนไซต์ของคุณ

12. สามารถปรับขนาดไซต์ของคุณให้กับโทรศัพท์มือถือโดยอัตโนมัติได้โดยการติ๊กเลือกส่วนนี้
13. กำหนดว่าใครสามารถเข้าถึงกิจกรรมของไซต์และประวัติการแก้ไขไซต์ของคุณ
เมื่อตั้งค่าส่วนต่างๆตรงตามความต้องการแล้วก็สามารถกดบันทึกได้เลย
วิธีลบไซต์
ถ้าใครที่เคยอ่านบทความ การตั้งค่าทั่วไป Google Site ก็คงจะทราบถึงวิธีการลบไซต์แล้ว แต่เพื่อให้ง่ายสำหรับใครที่เพิ่งเริ่มต้น แล้วสร้างไซต์เล่นแบบว่าอยากลองของอะไรประมาณนี้ค่ะ แล้วถ้าต้องไล่อ่านบทความก็คงจะไม่ทันการก็เลยเขียนบทความให้โดยเฉพาะเลย
1. ไปที่เว็บไซต์ที่คุณต้องการจะลบ เลือก “เพิ่มเติม”
2. เลือก “จัดการไซต์”

3. ดูในส่วนของ “ทั่วไป”
4. เลือก “ลบไซต์”
5. เลือก “ลบ” เพื่อทำการลบไซต์ของคุณค่ะ สามารถเปลี่ยนใจยกเลิกการลบไซต์ได้ภายใน 30 วัน

วิธีเปลี่ยนธีม Google Sites
ก่อนหน้านี้ที่เราได้ทำการสร้างไซต์กันไปแล้ว บางคนอาจจะไม่พอใจเกี่ยวกับรูปแบบหรือหน้าตาของไชต์ ครั้งนี้เลยจะมาพาไปเปลี่ยนธีมให้ไซต์ เหมือนอย่างเคย เข้าสู่ระบบแล้วไปที่หน้าจัดการไซต์ของคุณ ส่วนใครที่ยังไม่เคยเข้าไปก็สามารถดูรูปภาพด้านล่างนี้ประกอบได้เลย

เมื่อไปที่หน้าจัดการไซต์แล้วก็มาดูในส่วนของเทมเพลตกันเลย

1. ก่อนอื่นก็มาเลือกในส่วนของธีมกัน เพื่อจะได้เลือกธีมสวยๆให้กับไซต์ของเรากัน
2. ในส่วนนี้จะมีธีมให้เราเลือกมากมาย
2.1 หรือถ้ายังไม่ชอบก็สามารถคลิกดูธีมเพิ่มเติมได้ในส่วนนี้ ธีมเพิ่มเติมก็จะเป็นธีมที่มีรูปแบบเดียวกันกับในส่วนที่ 2 ค่ะเพียงแต่ธีมเพิ่มเติมนี้จะมีการปรับแต่งจากกลุ่มผู้ใช้ Google Sites แล้ว
3. เมื่อเลือกธีมได้ตรงตามความต้องการแล้วก็อย่าลืมกดปุ่มบันทึก
แค่นี้เราก็สามารถเปลี่ยนธีมของไซต์ได้แล้ว ^_^ สำหรับการเปลี่ยนธีมไซต์ใช่ว่าจะเปลี่ยนได้แค่ที่เดียว เรายังสามารถเปลี่ยนได้อีกที่หนึ่งค่ะคือส่วนของสีและแบบอักษรในส่วนนี้นอกจากจะสามารถเปลี่ยนธีมได้แล้วยังมีเครื่องมือให้เราได้ปรับแต่งธีมกันด้วย
การเปลี่ยนโลโก้หรือส่วนหัวของไซต์
ก่อนอื่นก็ต้องเข้าสู่ระบบ แล้วไปที่จัดการไซต์

1. เลือกเค้าโครงของไซต์
2. คลิกที่เปลี่ยนโลโก้เพื่อทำการเลือกรูปภาพ

3. เลือกเรียกดูรูปภาพที่ต้องการนำมาเป็นหัวไซต์หรือโลโก้
4. กดตกลงเพื่อเป็นการเลือกรูปภาพนั้น

5. กดปุ่มบันทึกและดูผลลัพธ์ในหน้าไซต์ของคุณค่ะ

เพียงเท่านี้ก็สามารถเปลี่ยนโลโก้ให้ไซต์ของคุณได้แล้ว แต่จะเห็นชื่อไซต์ของคุณอยู่สามารถดูวิธีการซ่อนได้จากบทความ การตั้งค่าทั่วไป Google Site
วิธีใส่ภาพพื้นหลังให้ไซต์ของเรา
ก่อนอื่นก็ต้องไปที่หน้าจัดการไซต์

1. ดูในส่วนของสีและแบบอักษร
2. แล้วเลือกรูปภาพพื้นหลังของหน้า
2. แล้วเลือกรูปภาพพื้นหลังของหน้า
3. คลิกที่กำหนดเอง แล้วทำการเพิ่มไฟล์รูปภาพพื้นหลังที่เตรียมไว้ (สามารถดูตัวอย่างการแสดงผลลัพธ์ของรูปภาพพื้นหลังได้จากกรอบสีแดง)
4. กด “บันทึก” เพื่อสิ้นสุดการแก้ไข/เปลี่ยนรูปภาพพื้นหลังใหม่
เพียงเท่านี้ก็สามารถเปลี่ยนรูปภาพพื้นหลังได้ดั่งใจแล้ว
วิธีเปลี่ยนรูปภาพพื้นหลังแถบด้านข้าง
เข้าสู่ระบบ Google Site ไปที่หน้าไซต์ของคุณ เลือก “เพิ่มเติม” –> “จัดการไซต์”

เลือก “สีและแบบอักษร”

ดูในส่วนของ แกดเจ็ตในแถบด้านข้าง เลือก “รูปภาพพื้นหลังของส่วนหัวแกดเจ็ตในแถบด้านข้าง”

เลือก “กำหนดเอง” แล้วทำการเพิ่มไฟล์รูปภาพพื้นหลังของแถบด้านข้าง จะมีตัวอย่างผลลัพธ์เมื่อทำการใส่รูปภาพพื้นหลังแล้วให้ดูด้านล่าง ถ้าไม่ชอบใจยังไงก็สามารถเปลี่ยนได้ หลังจากได้รูปภาพที่ต้องการมาแล้วก็ทำการปรับแต่งได้ตามใจชอบเลยค่ะ ต่อมาเมื่อปรับแต่งเสร็จแล้วกดปุ่ม “บันทึก” ที่อยูู่ด้านบนทางซ้ายมือของคุณก็เป็นอันเสร็จการใส่รูปภาพพื้นหลังให้แถบด้านข้างของไซต์แล้ว
วิธีแก้ไขการออกแบบไซต์เบื้องต้น
1. เข้าไปที่เว็บไซต์ https://sites.google.com/?hl=th เลือกไซต์ที่คุณต้องการจะปรับแต่งแก้ไข

2. คลิกที่ “เพิ่มเติม”
3. เลือก “แก้ไขการออกแบบไซต์”

4. เรามาดูที่ส่วนหัวของไซต์กันก่อนดีกว่าค่ะ สามารถคลิกที่ “ส่วนหัว” เพื่อซ่อนหรือแสดงส่วนหัวของไซต์คุณ
5. คลิกที่ หัวของไซต์ เพื่อกำหนดค่าส่วนหัวของไซต์

6. ความสูง เป็นความสูงของหัวไซต์ในที่นี้สามารถใช้ค่าเริ่มต้นของธีมหรือถ้ายังไม่ถูกใจก็สามารถจะกำหนดได้เองแบบพิกเซลเลย
7. โลโก้ไซต์ นอกจากในส่วนจัดการไซต์ที่สามารถเปลี่ยนโลโก้ให้ไซต์ได้แล้วส่วนกำหนดค่าส่วนหัวของไซต์นี้ก็ยังสามารถกำหนดได้โดยที่ไม่ต้องเข้าไปในจัดการ ไซต์ให้ยุ่งยากเลย
8. แนวของหัวไซต์ สามารถกำหนดการจัดแนวของหัวไซต์ได้จากส่วนนี้
9. เมื่อทำการปรับแต่งค่าต่างๆได้ตรงตามความต้องการแล้วก็กดปุ่ม “ตกลง” เพื่อดูผลลัพธ์

10.การนำทางแนวนอน สามารถเปิด/ปิดการใช้งานการนำทางแนวนอนหรือลิงก์ส่วนบนของไซต์ได้

11. คราวนี้เรามาดูในส่วนของแถบด้านข้างกันบ้างดีกว่า เหมือนกับทุกอันที่ผ่านมาค่ะ สามารถคลิกเพื่อซ่อนหรือแสดงได้จากลิงก์
12. Sidebar สามารถกดแก้ไขหรือเพิ่มแถบด้านข้าง(Gadget) และยังสามารถเคลื่อนย้ายโดยการคลิกลากวางในส่วนที่ต้องการให้แสดง

เรามาดูในส่วนแก้ไขแถบด้านข้างกันก่อน เลือก “รูปดินสอ” เพื่อเข้าสู่โหมดแก้ไขแถบด้านข้าง
13. กำหนดการแสดงของแถบด้านทางว่าจะให้แสดงทางไหน
14. กำหนดความกว้างให้กับแถบด้านข้างของไซต์โดยจะกำหนดเป็นพิกเซล
15. เมื่อตั้งค่าเสร็จเรียบร้อยแล้วกด “ตกลง”

เรามาดูส่วนของหมายเลขบวกกันบ้างคือส่วนที่เราสามารถเพิ่มองค์ประกอบของหน้าไซต์
16. เลือกองค์ประกอบที่คุณต้องการจะเพิ่มลงไซต์ หลังจากกดเพิ่มแล้วก็ลองตั้งค่าแล้วกดปุ่มตกลงดู เพียงแค่นี้ก็สามารถเพิ่มได้แล้ว

มาดูด้านล่างของไซต์บ้าง โดยการคลิก “แก้ไขส่วนท้ายของระบบ” ซึ่งจะอยู่ด้านล่างสุดลองนำเม้าไปชี้แล้วจะมีข้อความแก้ไขส่วนท้ายของระบบปรากฏแล้วเลือกส่วนนั้นได้เลย
17. สามารถซ่อนลิงก์ส่วนท้ายได้โดยการติ๊กเลือกหน้าข้อความซ่อนลิงก์ที่คุณต้องการ
18. เมื่อเลือกเสร็จแล้วกด “ตกลง”

ในที่สุดก็มาถึงส่วนแก้ไขการออกแบบไซต์ส่วนสุดท้ายแล้ว
19. ปรับความกว้างของไซต์ ควรปรับความกว้างให้เหมาะกับหน้าจอการแสดงผลของผู้ใช้ส่วนใหญ่เพื่อหน้าไซต์ของคุณจะได้ถูกแสดงตรงตามที่คุณต้องการ ไม่ใหญ่จนล้นหน้าจอแบบต้องใช้การเลื่อนไปทางซ้ายหรือขวาเพื่ออ่าน

นี้ก็เป็นเพียงการแก้ไขออกแบบไซต์แบบเบื้องต้นแต่ถ้าจะแก้ไขแบบเฉพาะจุดหรือเจาะจงก็ต้องเข้าไปที่สีและแบบอักษรเพราะส่วนนั้นจะสามารถกำหนดอะไรได้มากกว่า
แถบนำทางแนวนอนในไซต์
จากบทความ การสร้างสารบัญในหน้าเว็บ เราก็มาต่อกันด้วยแถบนำทางแนวนอนในไซต์กันเลย เพราะ 1 วันแอนคงไม่ได้เรียนแค่นี้แน่นอนและก็ยังมีอีกบทความจะ เขียนเกี่ยวกับรายการหน้าเว็บยังไงก็อย่าลืมติดตามอ่านด้วย และถ้าบทความมีอะไรผิดพลาดตรงไหนก็ช่วยแนะนำด้วย ^_^ เรามาเข้าเรื่องที่เขียนในบทความนี้กันดีกว่า แถบนำทางแนวนอนในไซต์แอนอาจจะเคยเขียนไปแล้วแต่ก็ไม่ได้เขียนเป็นบทความเรื่องของแถบนำทางโดยเฉพาะอาจจะแค่ผ่านหูผ่านตาไปมา คราวนี้เราจะมาดูแถบนำทางด้านบนของไซต์เพิ่มเติมจากเดิมที่ไม่ได้เขียนกันบ้างว่ามันสามารถทำอะไรนอกเหนือจากเดิม

ที่เราจะมาทำในวันนี้ก็คือแถบนำทางในแนวนอนที่จะย่อยออกมาอีก (สามารถดูตัวอย่างได้จากรูปภาพด้านบน) ที่เคยพบเห็นกันบ่อยๆในเว็บไซต์ต่างๆเมื่อนำเมาส์ไปชี้ที่แถบนำทางก็จะมีเมนูย่อยปรากฏขึ้นมาอะไรประมาณนี้ ขั้นตอนการทำก็ไม่ยุ่งยากหรืออาจจะพูดได้เลยว่าง่าย ว่าแล้วก็มาดูขั้นตอนการทำกันดีกว่า
ไปที่หน้าไซต์ของคุณดูในส่วนของเพิ่มเติม เลือก แก้ไขการออกแบบไซต์ แอนจะไม่เข้าไปแก้ไขแถบนำทางในจัดไซต์ค่ะ เนื่องจากอาจจะไม่ค่อยเห็นภาพหรือยุ่งยากโดยไม่จำเป็นค่ะ แต่ถ้าใครชอบจะเข้าไปก็ไม่ว่ากัน

แล้วก็เลือก แก้ไขแถบนำทางแนวนอน ค่ะ หลังจากนั้นหน้ากำหนดค่าการนำทางก็จะปรากฏขึ้นมา

ถ้าต้องการให้หน้าเว็บไหนเป็นเว็บย่อยของหน้าเว็บอะไรก็เลื่อนหน้าเว็บที่ต้องการให้เป็นหน้าเว็บย่อยไปวางไว้ด้านล่างของหน้าเว็บที่ต้องการให้เป็นหน้าเว็บหลัก คือ เมื่อเมาส์ชี้ที่หน้าเว็บหลักก็จะปรากฏหน้าเว็บย่อยนั้นขึ้นมา หลังจากนั้นก็คลิกลูกศรที่ชี้ไปทางขวามือเพื่อให้เป็นหน้าเว็บย่อยหรือยกเลิกโดยการคลิกลูกศรที่ชี้ไปทางซ้ายมือ
ตัวอย่างเช่น
ต้องการให้หน้าเว็บ “ค้นหา” เป็นหน้าเว็บย่อยของหน้า “Home” ก็เลื่อนหน้าเว็บค้นหาไปวางด้านล่างของหน้าเว็บ “Home” แล้วก็คลิกลูกศรที่ชี้ไปทางขวามือ เพียงเท่านี้เราก็สามารถสร้างหน้าเว็บย่อยหรือเมนูย่อยให้กับไซต์ได้แล้ว